その1 入力したURLやメールアドレスにハイパーリンクを付けないようにする方法
エクセルのセルに、URLやメールアドレスを入力してエンターキーを押して確定させると、ハイパーリンクに変更する設定になっています。
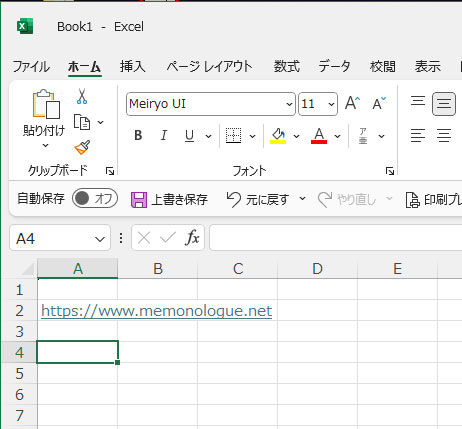
便利な機能ではあるのですが、作業中にうっかりリンクをクリックしてしまうと、サイトが開いたり、メール作成画面が立ち上がったりして、うっとうしい時もあります。
そこで、エンターキーを押してもハイパーリンクに変更されない方法をご紹介します。
1)「ファイル」→「オプション」の順にクリックします。
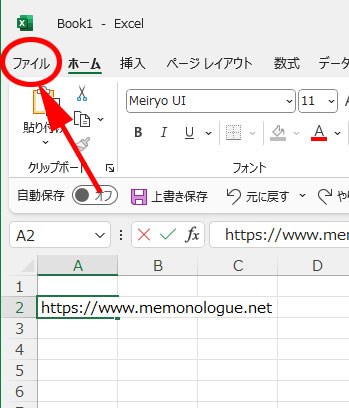

2)エクセルのオプション画面が表示されますので、「文章校正」をクリックし、「オートコレクトのオプション」ボタンをクリックします。
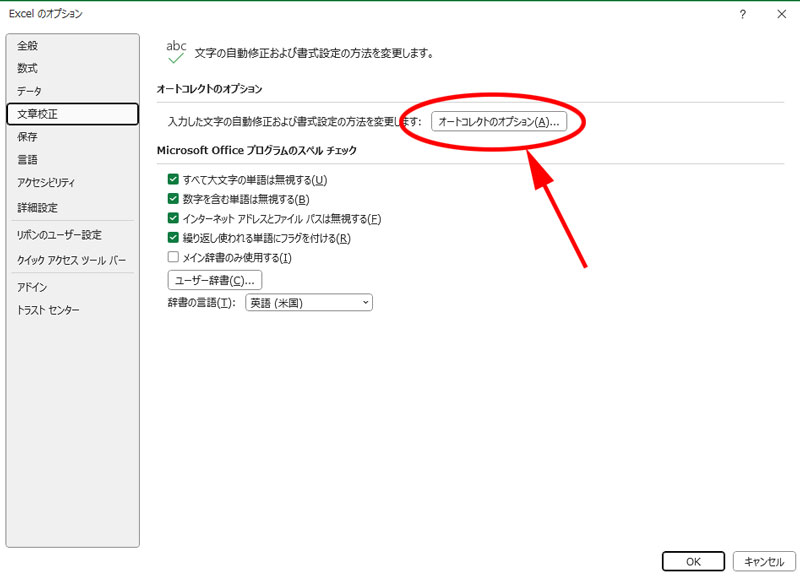
3)「入力オートフォーマット」タグ内にある「インターネットとネットワークのアドレスをハイパーリンクに変更する」のチェックを外し、「OK」ボタンを押します。
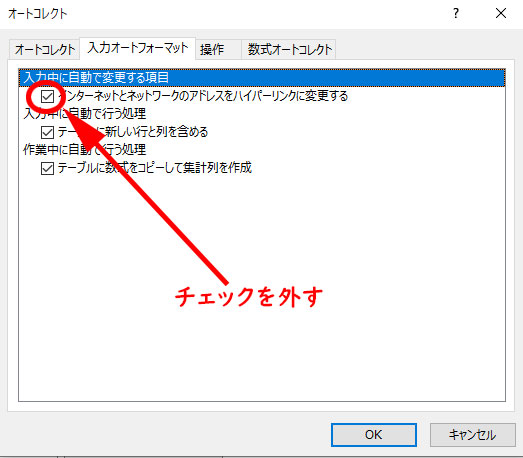
その2 入力したURLやメールアドレスに、後でハイパーリンクを設定する方法
ハイパーリンクなしのURLを入力したものの、やっぱりハイパーリンクが必要となった時、どうするか。
URLを入力したセルの上で右クリックすると表示される「リンク」を利用して設定したり、
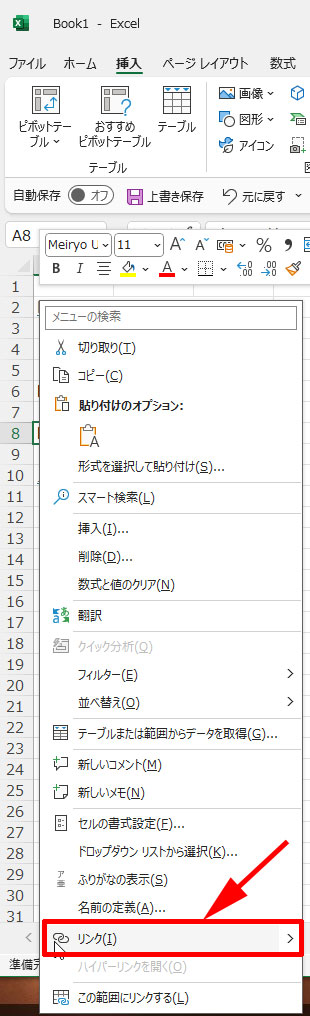
「HYPERLINK」という関数を使ったりと、方法は複数あるのですが、設定したいリンク数がそれほど多くない場合におすすめの方法。
1)上記で説明した、入力オートフォーマットタグの「インターネットとネットワークのアドレスをハイパーリンクに変更する」には、必ずチェックを入れておきます。
2)ハイパーリンクを設置したいURLを入力したセルを選択、キーボード上部にある「F2」キーを1回押してから、エンターキーをポンと押します。
これであっという間に、ハイパーリンクの設定完了。
ちなみに「F2」キーは、ファイル名やフォルダー名を変更する時に活用できるキーです。
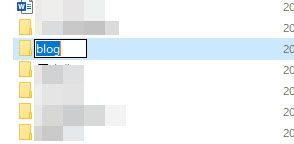





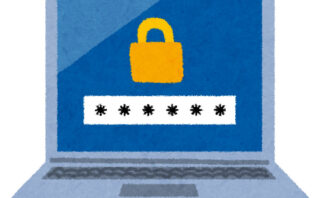
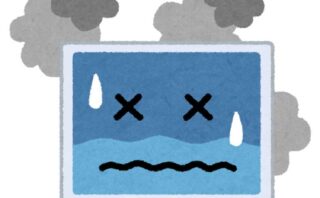

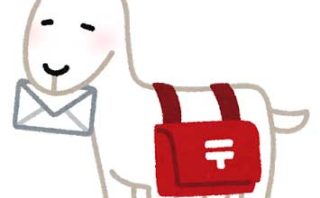




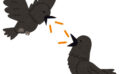
コメント